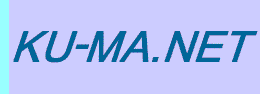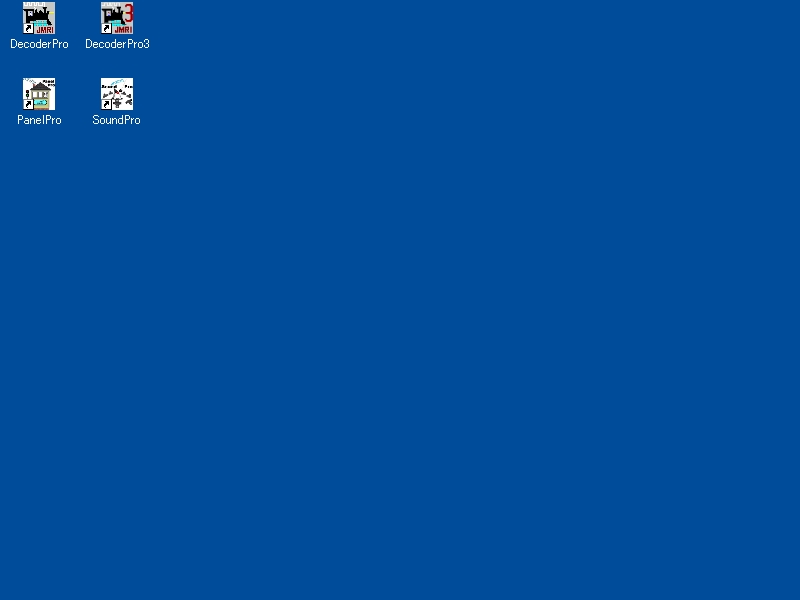
DCCをパソコンで楽しむため にはJMRIのソフトを使います。
今までの製品版はVersion2.14でしたが、このたびバージョンが3.0にアップしました。今回はそのインストール方法について。
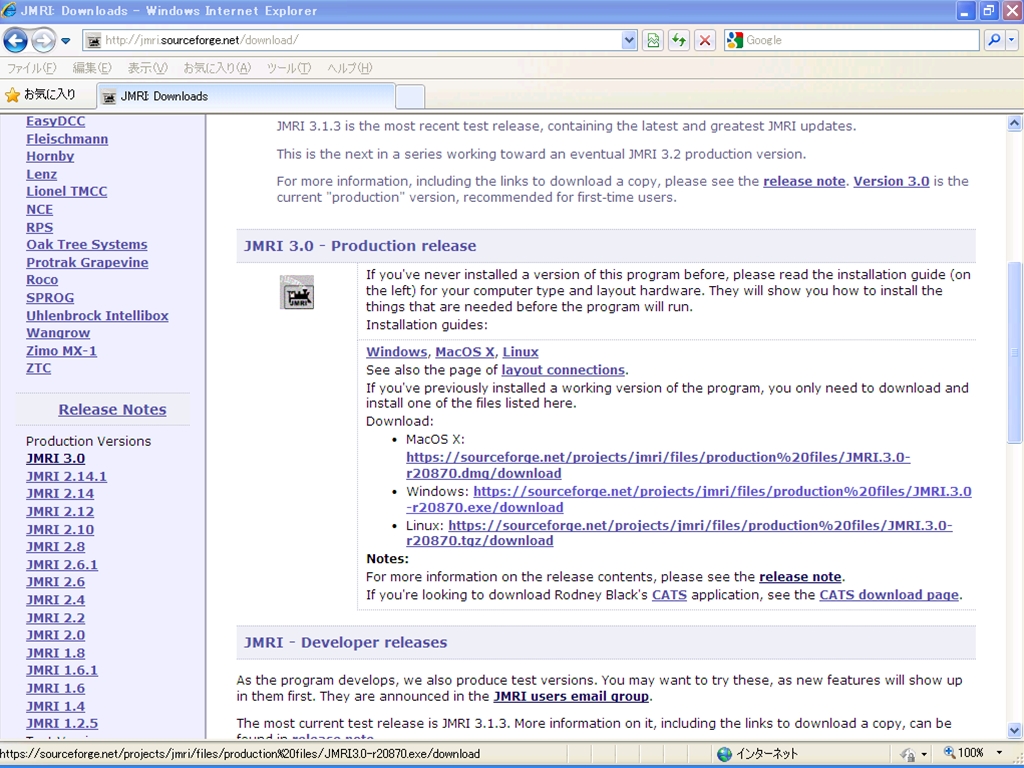
画面は 製品版3.0ダウンロードサイト です。
JMRIのサイト にアクセスしてJMRI Production Version 3.0のリンクをたどるか、
JMRIのダウンロードサイト
にアクセスします。
そして、 Production Releaseにあるダウンロードリンク
(windowsf版なら「https://sourceforge.net/projects/jmri/files/production%20files/JMRI.3.0-r20870.exe/download」)をクリックしてダウンロードします。
ちなみにJMRIはJavaの実行環境を必要とするので、インストールしていない人はJavaの実行環境を別途インストールする必要があります。
インストールする前に Javaのサイト に接続し、「無料Javaのダウンロード」をクリックして最新のjavaをインストールしてください。
JMRIのダウンロードとインストール方法ですが、 JMRIの説明書 もあるにはあるのですが、全編英語なので、以下にwindowsにおけるダウンロードとインストール方法を記載しました。

「https://sourceforge.net/projects/jmri/files/production%20files/JMRI.3.0-r20870.exe/download」をクリックしてダウンロードします。
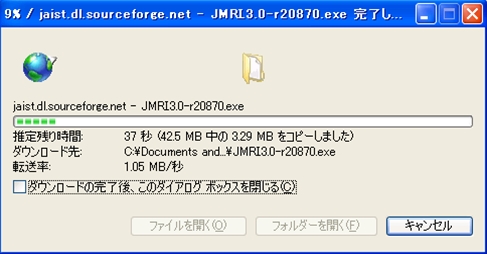
ダウンロード中。

ダウンロード完了画面。「実行」をクリックします。
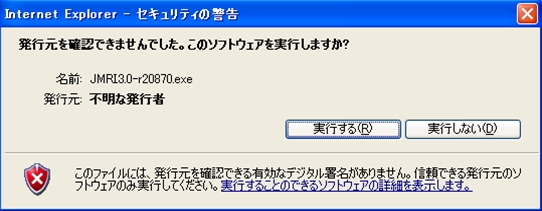
「実行する」をクリックします。
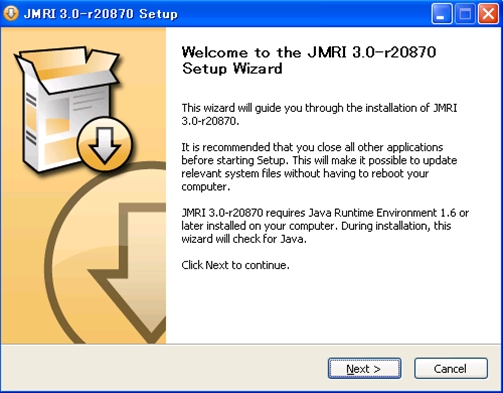
セットアップ画面が表示されるので、「NEXT」をクリックします。
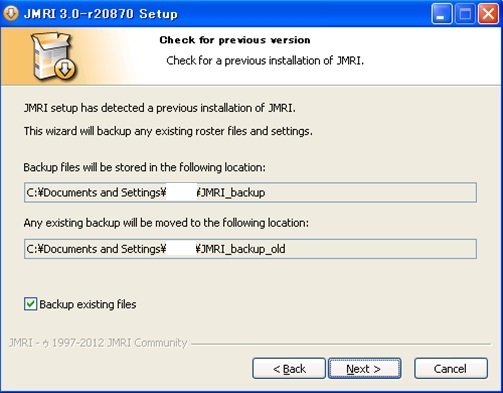
バージョンアップすると上記の画面が表示されます。前バージョンのバックアップをとりたい方は「backup existing files」をクリックします。
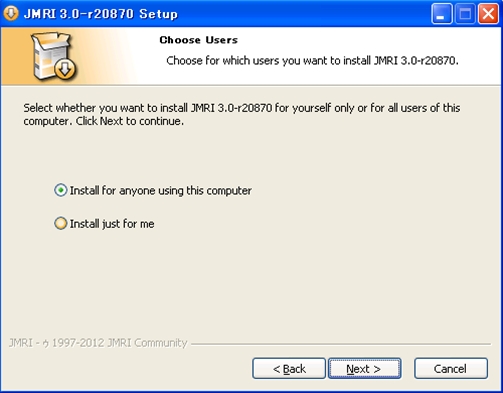
ユーザー共通で使えるか自ユーザーのみ使うかを選択します。自分はここで「Install for anyone using this computer」を選択しました。
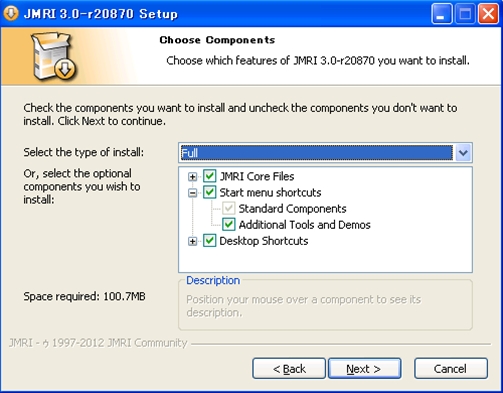
容量に不安がない限りは「Full」を選択した方が良さそうなので「Full」を選択します。
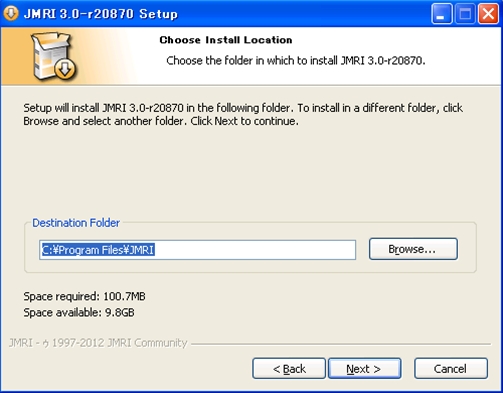
インストール先を選択します。通常はデフォルトのまま「Next」をクリックします。
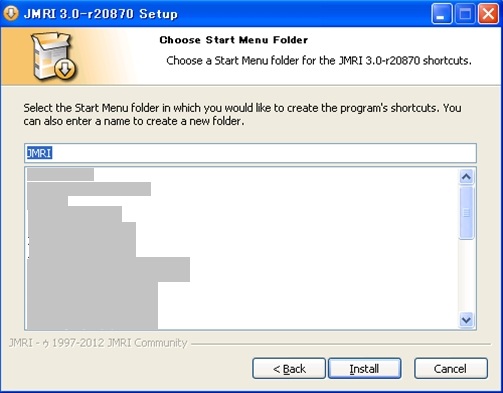
これらの手順で問題なければ「Install」をクリックします。
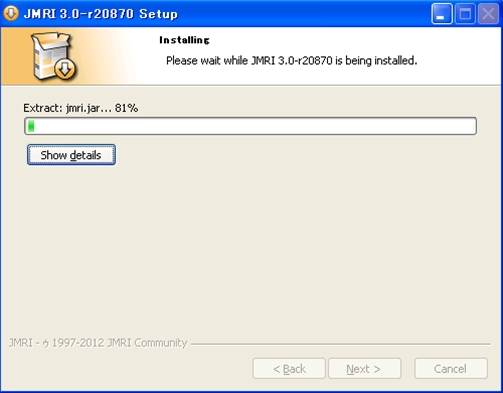
インストール中の画面。
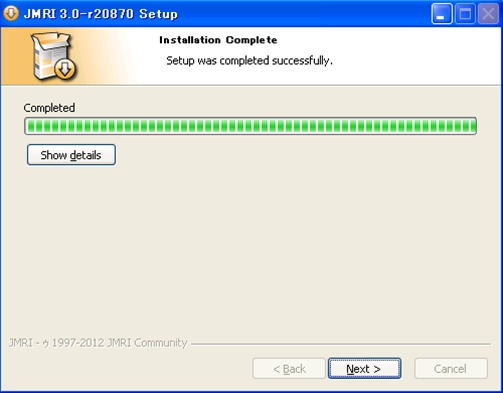
インストールが成功すると「Completed」が表示されるので「Next」をクリックします。
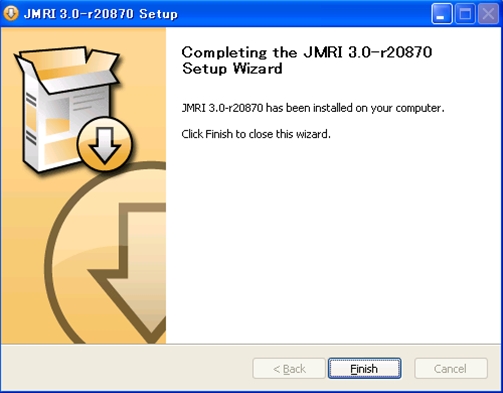
「Finish」をクリックします。
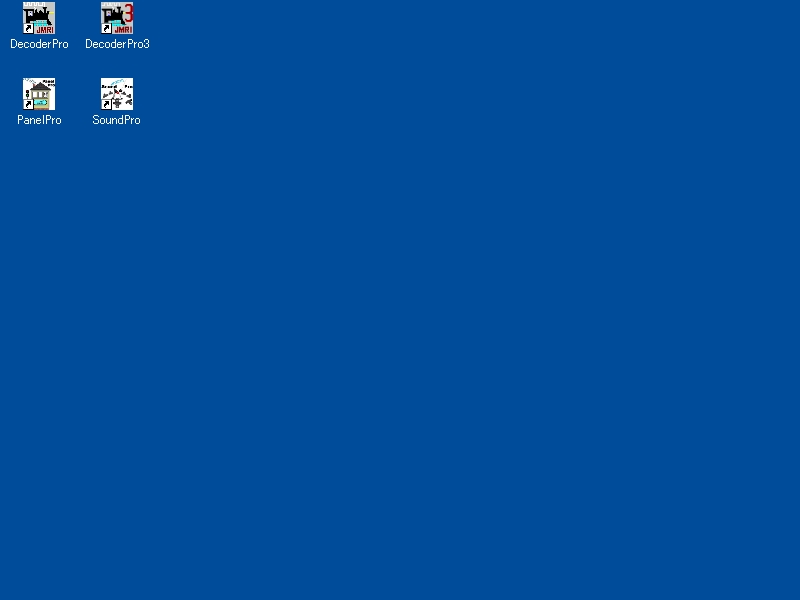
デスクトップにアイコンが表示されます。 アップデートしたら4種類表示されました。
初期設定はこちら
投稿日:平成24(2012)/9/26